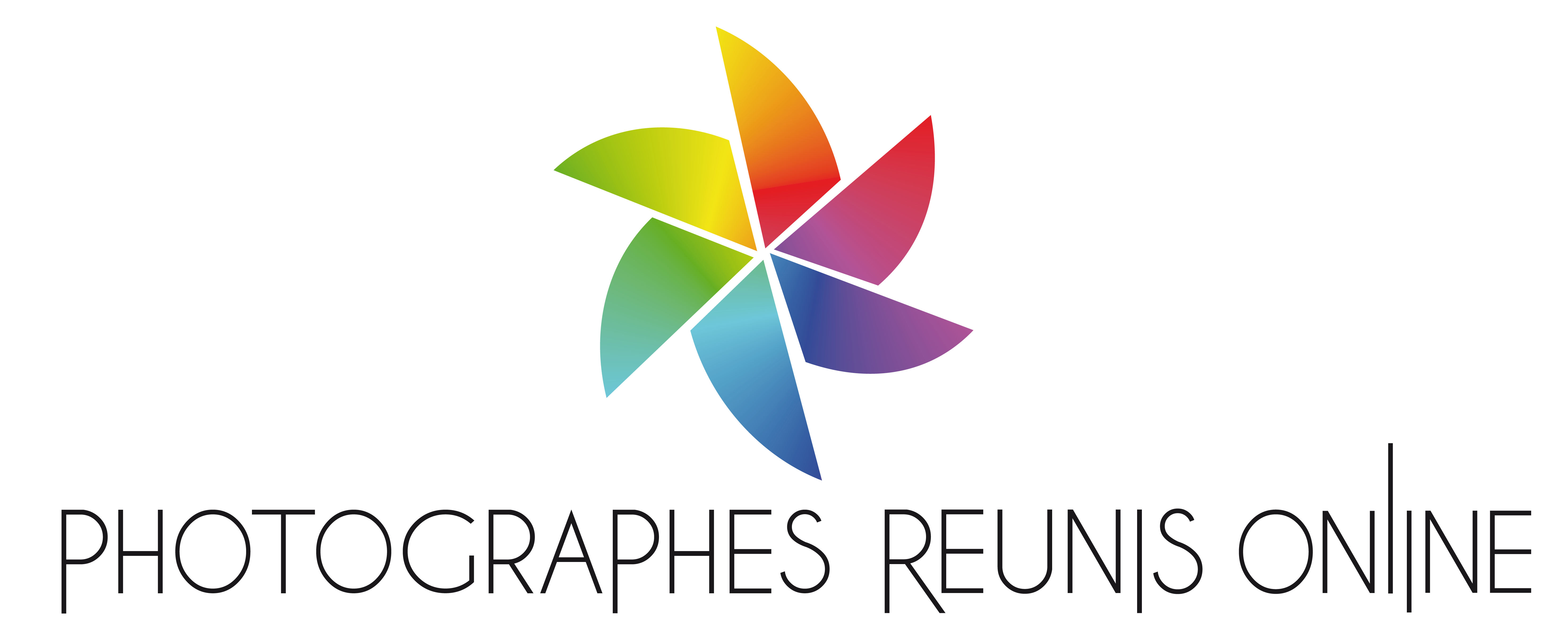Attention, avec l’arrivée de la V2 du site de vente scolaire, cette article est actuellement obsolète. Une nouvelle version sera rédigée sous peu.
Menu
- Accueil
- S’identifier
- Mes préférences
- Mes établissements scolaires
- 4.1 Créer un établissement
- 4.2 Tableau de bord
- 4.3 Gestion et information
- 4.4 Galerie photos
- 4.5 Prestations
- 4.6 Promotions
- 4.7 Personnalisation
- 4.8 Commandes et transactions
- 4.9 Comptabilité
- Mes prestations préférées
- Mes messages
- Explication cadre juridique et compta
Avant de commencer !
Avant de vous lancer, veillez à bien identifier vos besoins. Vous avez la possibilité de créer un nouvel établissement directement sur PIXLI ou l’importer depuis PRonline.
- Si vous créez vos établissements sur Pixli, vous pourrez alors attribuer plusieurs images sur un même code, et créer plusieurs prestations. Cependant vous n’aurez d’une part pas accès aux prestations en livret scolaire, et d’autre part pas la possibilité de recommander une pochette complète sur PRonline.
- Si vous créez depuis PRonline, vous n’aurez pas la possibilité d’attribuer plusieurs images sur un même code, et vos photos seront liées à des pochettes complètes, mais vous pourrez vendre des livrets thermoreliés.
- Dans les deux cas, vous pouvez recommander sur PRonline tout les produits du catalogue ( exemple : vos gratuités).
Bon à savoir :
· L’espace de vente appartient à l’établissement (l’école), le photographe est le prestataire.
· Après validation des comptes par le prestataire et l’établissement, la part de l’école lui est versé directement ; la part photographe est versé après déduction des frais de laboratoire et de la plateforme Pixli.fr
· Comme d’habitude vous devez émettre une facture à l’école.
· Vous recevrez une facture de vos frais de laboratoire et de pixli.fr
1. Accueil
Accédez au site Pixli.fr vous permet d’entrer dans les trois espaces dédiés soit aux photographes, soit aux établissements, ou encore aux parents. Cliquer sur « Espace photographe » pour vous diriger vers la page de connexion.

Vous pouvez également entrer directement l’adresse du portail des photographes : photographes.pixli.fr dans votre navigateur.
2. S’identifier
Entrez votre identifiant et mot de passe et cliquez sur « Se connecter ». Il s’agit des mêmes identifiants et mots de passe que pour le site PRonline.
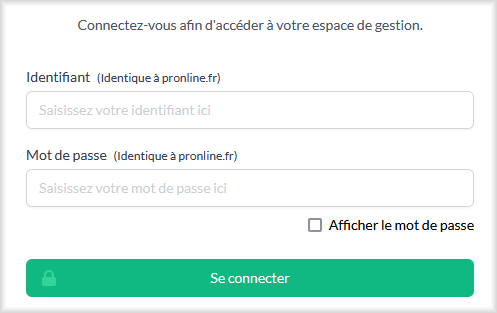
Si vous n’avez pas d’identifiants, vous devez obligatoirement créer un compte sur PRonline.fr.
3. Mes préférences
Vous pouvez tout à fait commencer à créer vos établissements, mais il est judicieux de régler toutes vos options par défaut avant de vous lancer. Chaque information sera par la suite modifiable pour chaque établissement séparément.
- Adresse mail publique
- Choisissez d’activer ou de désactiver en copie les mails destinés à l’établissement. Ceci vous permet de recevoir les mails générés à l’établissement lors de la création de leur code d’accès, ainsi que les informations (le déroulement, les dates d’ouverture et de clôture) de mise en ligne de l’espace de vente.
- Réglez la commission par défaut des établissement en %. Vos statistiques de vente, les factures générées etc… se baseront sur se pourcentage (rappel : vous pouvez toujours le modifier pour chaque établissement).
- Rédigez un message d’accueil destiné à l’espace d’authentification du parent, dans lequel vous pouvez préciser toute information complémentaire. Notez que vous pourrez rajouter jusqu’à deux messages supplémentaire qui apparaitront dans l’espace parents une fois ceux-ci connectés.
- Rédigez un message destiné aux bons d’accès imprimés qui seront distribué dans vos établissement.
N’oubliez pas d’ajouter vos informations bancaires (iban, bic, titulaire) pour pouvoir enclencher les versements de vos ventes entre l’établissement et vous.
Ces informations sont confidentielles et visibles uniquement par vous.
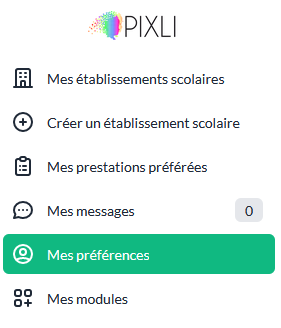
4. Mes établissements scolaires
Vous disposez ici de toutes les informations relatives à l’ensemble de vos établissement :
- Votre chiffre d’affaire total calculé sur l’ensemble de vos ventes
- Le taux d’engagement moyen de vos établissements (% des codes ouverts sur la totalité de vos codes distribués)
- Le prix moyen par commande (panier moyen)
- Vos espaces de ventes ouverts
- Un tableau des statistiques

Les établissements créé sur PRonline pour une vente en ligne sont automatiquement importés dans votre tableau lorsque vous demandez une vente en ligne sur Pixli. Il faut toutefois compléter certaines informations afin de finaliser la création sous Pixli (par exemple la commission).
Vous disposez en haut de votre espace d’une zone de recherche globale.
Vous pouvez également rechercher uniquement les établissements souhaités, ou bien les filtrer selon leur origine (Pixli ou PRonline).
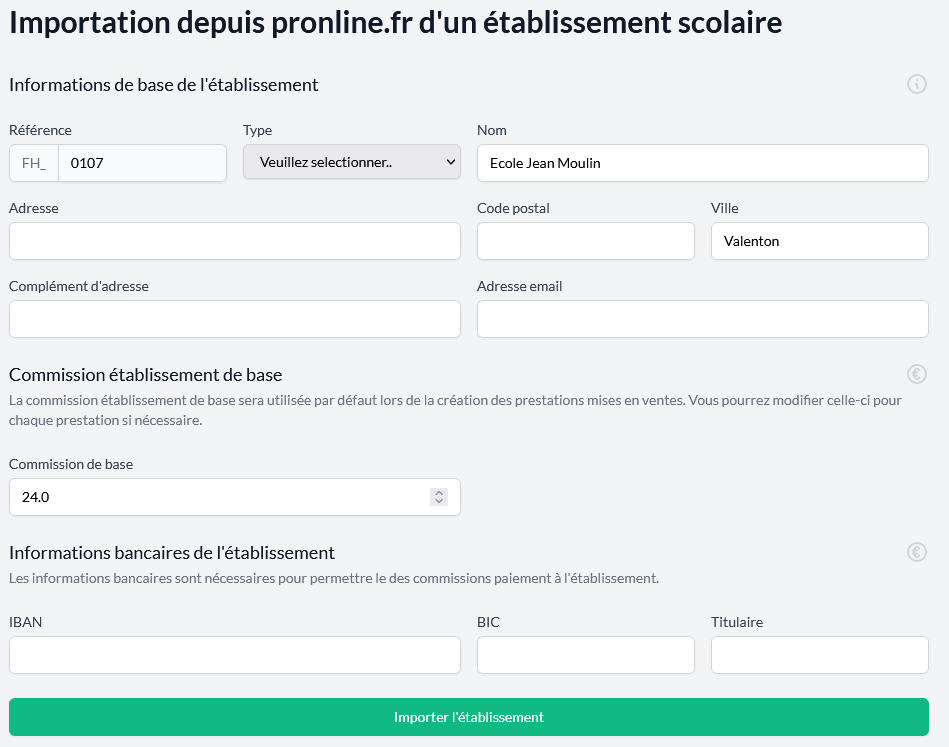
4.1. Créer un établissement
Cliquez sur le bouton « Créer un établissement » ou rendez vous dans l’onglet « Créer un établissement« .

Créez votre référence à quatre chiffres pour votre établissement. Il servira tout au long du suivi de vos commandes.
Notez que tout établissement créé sur Pixli pourra être retrouvé sur PRonline sous la même référence. Vous ne pouvez donc pas créer une même référence pour deux établissements différents, l’un sur Pixli et l’autre sur PRonline.
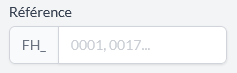
Sélectionnez le type d’établissement, puis entrez les informations relatives à celui-ci. N’oubliez pas de bien vérifier l’adresse mail de l’établissement qui sera utilisée pour envoyer les codes d’identification et les informations de mise en ligne.
Modifiez si vous le souhaitez la commission de base pour cet établissement. Lors de la création de vos prestations, vous pourrez adapter cette commission individuellement pour chacune d’entre elle.
Attention : Vous pouvez désormais consulter et rappeler vos écoles de l’année précédente sur PIXLI.
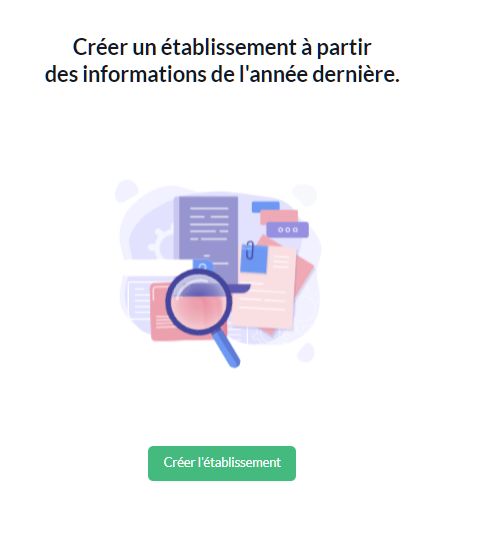
Il vous sera alors demandé de sélectionner l’établissement concerné, puis de cocher les informations que vous souhaitez conserver, allant du nom aux prestations, etc… :
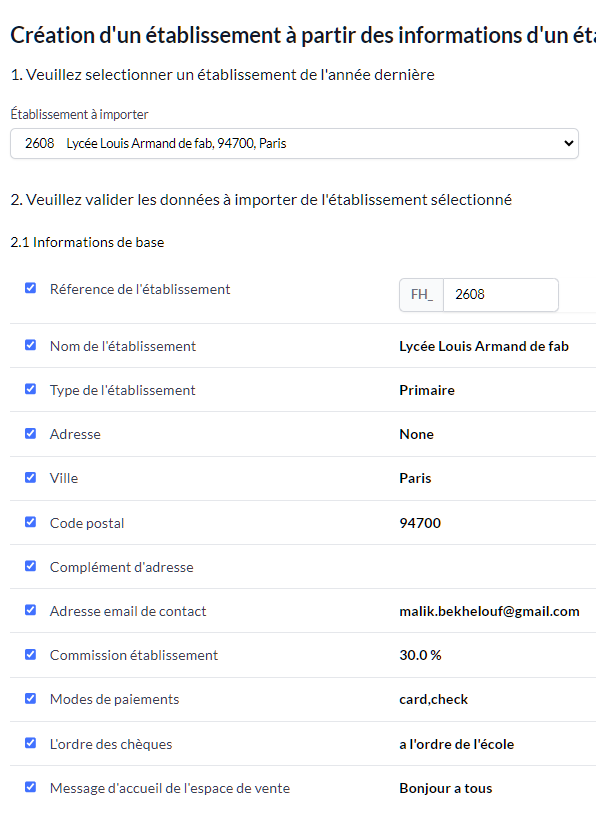
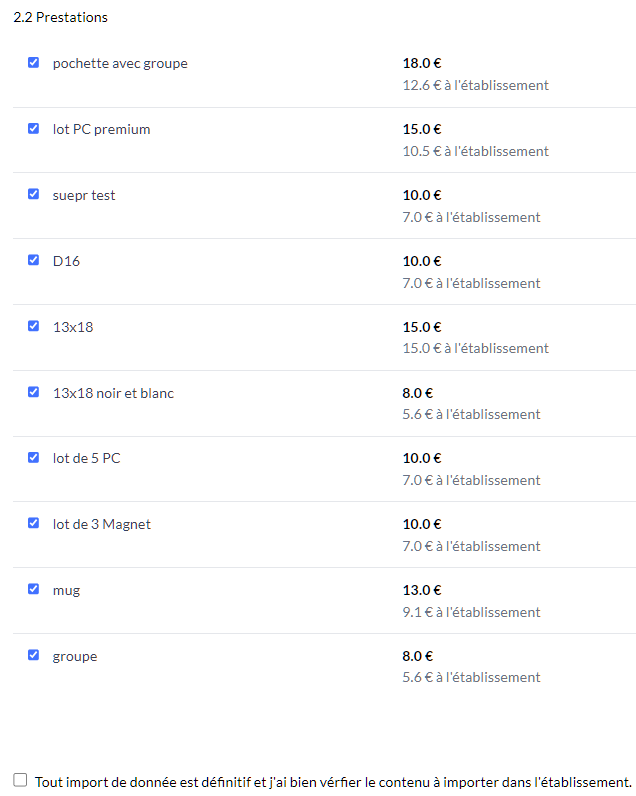
N’oubliez pas de demander et d’ajouter les informations bancaires (iban, bic, titulaire) de votre établissement, nécessaires pour permettre le paiement des parents à l’établissement et de vos commissions de ventes.
Ces informations sont confidentielles et visibles uniquement par vous et votre établissement.
Pour créer un établissement identique à celui de l’année précédente et vous faire gagner du temps, il vous suffit de vous rendre dans « Créer un établissement« , puis de créer un établissement à partir des informations de l’année dernière.
4.2. Tableau de bord
Cliquez sur votre établissement pour accéder aux onglets de gestions de celui-ci. Vous arrivez directement sur le tableau de bord de l’établissement sélectionné.

Vous y retrouverez toutes les informations et statistiques de vente :
- Votre chiffre d’affaire pour cet établissement
- Le taux d’engagement (% des codes ouverts sur vos codes distribués à l’établissement)
- Le prix moyen par commande
- Le nombre de commandes passées par les parents
- Un tableau de statistiques (à voir)
Pour voir à quoi ressemble l’espace parent de cet établissement, cliquez sur le bouton « accès à la galerie« . Souvenez vous que nous ne pouvons pas changer les prestations une fois la commande passée par les parents ! Vérifiez donc régulièrement !
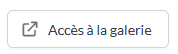
Vous avez à votre disposition un bloc note lié à cette établissement pour ne rien oublier !
4.3. Gestion et information

Afin de mettre en ligne votre espace de vente et rendre accessible les photos aux parents, vous devez dans un premier temps sélectionner une date d’ouverture et de fermeture de celui-ci. Avant et après ce délai, les parents n’auront plus accès à l’espace de vente, vous pourrez cependant le rouvrir en modifiant les dates à tout moment.

Vous devez également choisir les moyens de paiement disponibles pour les parents. Par défaut, le paiement par carte bancaire est obligatoire. Vous pouvez ajouter le paiement par chèque ou en espèce, ce qui impliquera de valider (soit vous même, soit votre établissement) la réception des paiements dans votre tableau de « commandes et transactions ».
Enfin, vous pouvez modifier toutes les informations relatives à votre établissement : l’adresse, la remise de base, les informations bancaires etc…
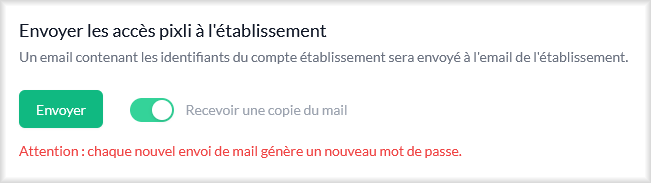
Vous devez absolument envoyer les accès Pixli à l’établissement pour que celui ci puisse se connecter. En cas de perte, notez que vous pouvez répéter l’envoi, ce qui génèrera un nouveau mot de passe.
Si vous avez choisi dans vos préférence de recevoir en copie les mail, vous aurez également ces codes d’accès.
Il en est de même pour les informations de mise en ligne.
4.4. Galerie photos

Une fois votre établissement créé, il est temps d’ajouter vos photos dans les classes correspondantes. Vous trouverez ici un récapitulatif de toutes vos classes, avec le nombre de photos, le nombre de codes (vous pouvez avoir plusieurs photos sous un même code si vous n’avez pas importé votre établissement depuis PRonline), ainsi que le nombre de vue et d’achats de vos photos.
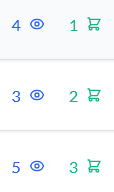
Attention : avant de vous lancez, n’oubliez pas de numéroter vos images avec 4 chiffres, et de bien vérifier vos formats de groupe.
Vous ne pourrez pas transférer des images portant le même numéro, ou des groupes au mauvais format.
Tailles exactes des groupes (en pixels, à 300dpi) pour Pixli :
| GR18x25 | 2126 | 3000 |
| GR20x25 | 2398 | 3000 |
| GR20x30 | 2398 | 3602 |
| GR15x30 | 1795 | 3602 |
| GR18x27 | 2102 | 3188 |
| GR15x50 | 1795 | 5905 |
| GR18x24 | 2103 | 2834 |
| GR25x35 | 3000 | 4134 |
4.4.1. Ajouter des classes
Pour créer une classe, entrez simplement son nom et cliquez sur « Ajouter une classe« . Celle-ci sera automatiquement ajoutée à votre liste des classes.
Vous pouvez créer autant de classes que vous voulez avant d’y transférer vos photos, ou bien le faire classe par classe.

Cliquez sur une classe pour ouvrir les quatre zones d’envoi, et glissez simplement vos images dans celle-ci pour y ajouter vos photos, ou bien cliquez sur +.
Déposez bien dans les bonnes zones (élèves, fratries, enseignants et groupes) vos photos pour pouvoir gérer par la suite le bon affichage des promotions (par exemple, la photo de fratrie offerte) et des produits (par exemple les produits avec photos horizontales).
En cas d’erreur, vous pouvez changer vos photos de classe en cliquant sur l’icône en haut à droite de l’image. Pour les supprimer, cliquez sur l’image puis la corbeille.
Si vous avez créé votre établissement sur Pixli, vous pouvez, également en cliquant sur l’image, ajouter des photos dans votre groupe (et donc sous le même code).
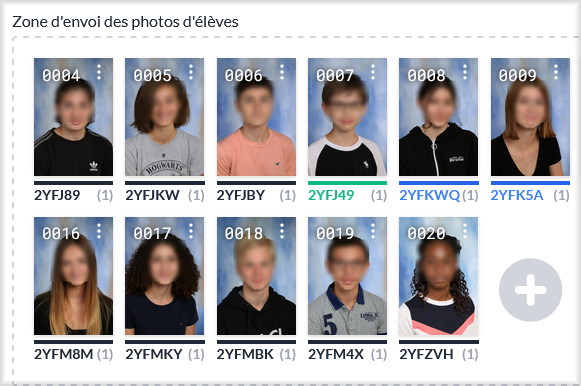
Notez que vous disposez de plusieurs zones d’envoi : élèves, fratrie, enseignants et groupes. Elle vous permettront par la suite de n’afficher que certaines prestations pour certains codes ( par exemple, n’afficher que les formats horizontaux pour les frères et sœurs ).
4.4.2 Imprimer les bons d’accès de l’établissement
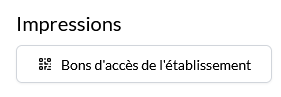
Lorsque vos classes sont terminées, vous pouvez imprimer les bon d’accès de l’établissement, qui seront distribués aux parents, avec un code unique pour chaque photo (ou groupe de photos). Notez que votre établissement dispose également de cette fonction. Vos bons sont triés par ordre numérique et vous pouvez y apporter plusieurs modifications :
- Choisir d’afficher ou non le numéro de la photo sous la vignette
- Choisir d’afficher ou non une protection « copyright » sur les vignettes
- Ajouter un logo personnalisé (celui de l’établissement par exemple)
- Ajouter un message personnalisé à l’attention des parents (ce texte est modifiable par défaut dans vos préférences).
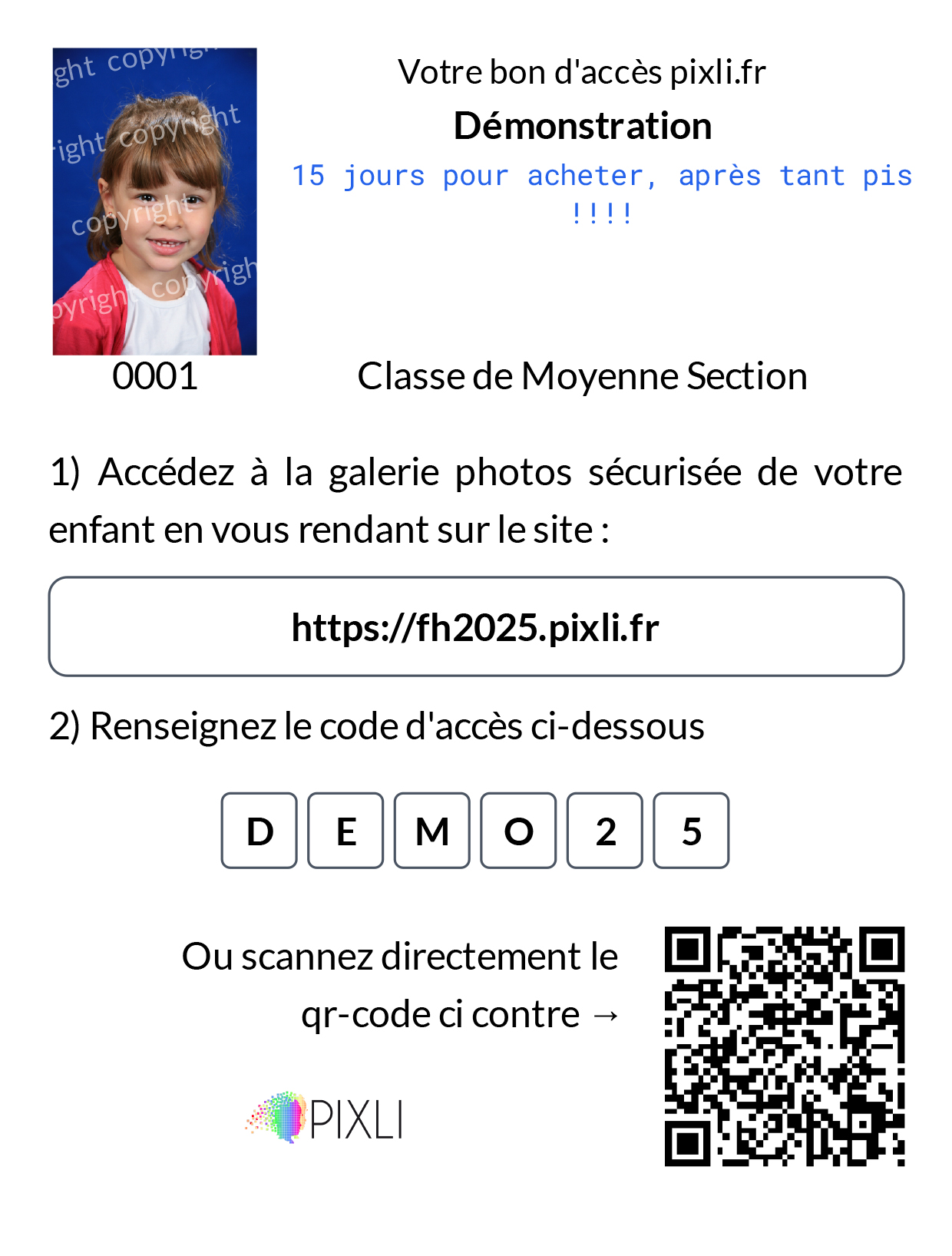
Vous pouvez bien entendu choisir d’imprimer également des bons d’accès pour vos groupes, dans le cas ou vous désirez vendre des groupes seuls.
Ce système de génération de bons d’accès est également disponible à l’échelle d’une classe seule, ou même par groupe de photos. Il n’est pas nécessaire de réimprimer tout l’établissement en cas de perte ou d’erreur.
Vous pouvez modifier rapidement la mise en page à l’impression en passant de 4 à 2 bons pour une feuille, mais prenez soin de vérifier dans votre « aperçu avant impression » le rendu !
4.4.3.. Imprimer le trombinoscope de l’établissement

De la même manière que pour vos bons, vous et votre établissement pouvez imprimer des trombinoscopes de tout l’établissement, ou bien classe par classe, avec ou sans le numéro de la photo, ou le logo personnalisé.
4.5. Prestations

Dans l’onglet « prestations« , cliquez sur « Créer une nouvelle prestation ». Cela vous conduira vers la liste de tout les modèles disponibles au laboratoire.
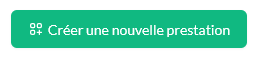
Commencez par ajouter le nom, la description (si besoin), le prix de vente aux parents (auquel s’ajoutera la commission de l’établissement pour définir votre prix de vente final : le prix de vente à l’établissement) et enfin la disponibilité.
Vous pouvez modifier au cas par cas votre commission. Par défaut, votre commission lors de la création de l’établissement sera utilisée.

Choisir la disponibilité aux élèves, frères et sœurs ou enseignant vous permettra d’afficher la prestations uniquement aux catégories voulues. Un code rattaché à une photo de frères et sœurs ne permettra donc pas d’acheter les prestations rattachées aux élèves par exemple (pratique pour gérer les formats horizontaux, entre autre).
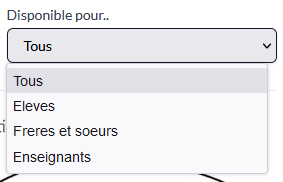
Ajoutez maintenant en cliquant directement dans la liste vos formats pour cette prestation. Vous pouvez filtrer par taille de format, individuels ou groupes, ou faire directement une recherche.
Enregistrer, ou enregistrer puis créer une autre prestation pour poursuivre.
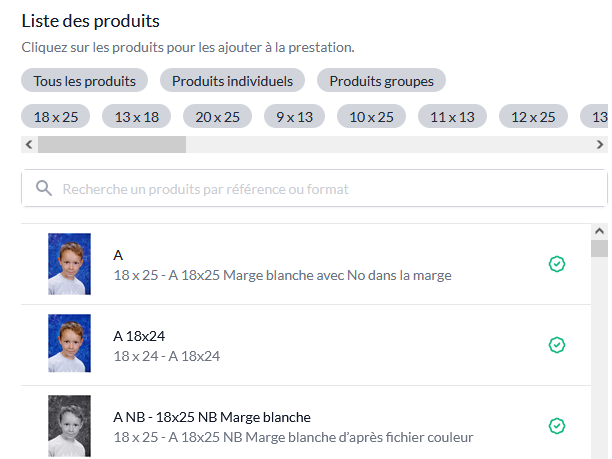
De retour à votre liste de prestations, vous pouvez rapidement les activer ou les désactiver, ou changer l’ordre, ce qui changera également l’ordre d’apparition sur le portail des parents. Cliquez simplement sur une prestation pour la modifier.
Vous pouvez directement exporter une prestation de l’un de votre établissement dans vos prestations préférées pour ne pas à les refaire plusieurs fois. Cliquez simplement sur « option« , puis « Ajouter aux prestations préférées« . Il vous est également possible dans se même bouton de dupliquer la prestations.
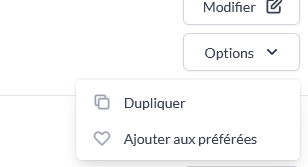
Si vous souhaitez préparer vos prestations à l’avance, et les réutilisez pour tout vos établissement, rendez-vous dans l’onglet « mes prestations préférées« .
Vous pouvez de la même manière créer autant de prestations que vous désirez, puis une fois dans votre établissement, cliquez sur « importer depuis mes prestations préférées« .
Si vous avez créé votre établissement sous PRonline, vos prestations de pochettes complètes sont automatiquement importées. Vous n’avez plus qu’à ajouter les prix pour pouvoir les mettre en ligne. Bien entendu, vous pouvez également en rajouter autant que souhaité.
Le téléchargement du fichier par les parents.
Vous pouvez activer l’achat du téléchargement fichier, dans votre gestion école. Pour cela cliquez sur « Configurer téléchargement ».
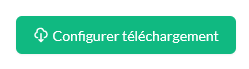
Cliquez ensuite sur « Activer l’achat ». Choisissez ensuite le type de téléchargement :soit en option avec l’achat d’une pochette (cela vous seras facturé 1€ HT) ou sans achat de pochette ,c’est a dire la vente directe du fichier (prix de vente aux parents minimum 9.99€ mais nous vous conseillons un prix autour de 15€, ceci vous sera alors facturé 2€ HT).
Vous avez également la possibilité de rendre disponible l’option de téléchargement que pour certaines pochettes complètes (avec groupe ou sans groupe par exemple).
Un mail avec lien de téléchargement sera alors envoyé au parent.
Notez que l’option de téléchargement n’est disponible que pour une vente de pochette complète avec un minimum de 3 formats
Un délai avant la réception du mail est obligatoire. La commande doit être prise en charge par le laboratoire (notamment pour le temps de filtrage de la photo)
4.6. Promotions

Sélectionnez la condition d’accès à l’offre que vous souhaitez, puis le contenu de l’offre. Vous pouvez offrir n’importe quel prestation créée à partir du moment ou la condition d’accès de l’offre est atteinte.
Vous aurez un suivi du taux d’engagements des promotions, et pouvez à tout moment activer ou désactiver vos offres.
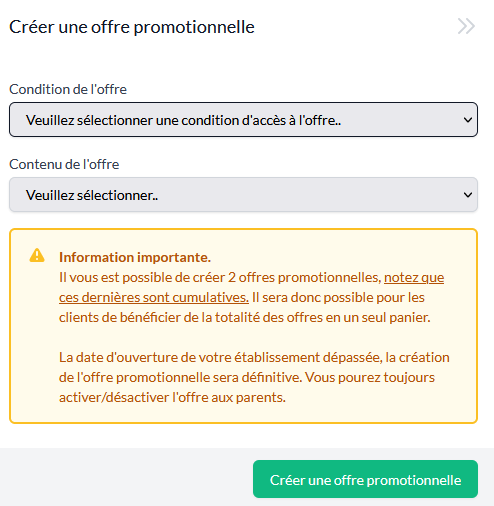
Astuce : n’oubliez pas que vos prestations peuvent être définies pour, par exemple, uniquement les frères et sœurs. Ainsi, vous pouvez créez une offre uniquement pour les frères et sœurs, ou les individuels, ou les professeurs.
Il vous est possible de créer 2 offres promotionnelles, notez que ces dernières sont cumulatives. Il sera donc possible pour les clients de bénéficier de la totalité des offres en un seul panier.
Attention : la date d’ouverture de votre établissement dépassée, la création de l’offre promotionnelle sera définitive. Vous pourrez toujours activer/désactiver l’offre aux parents
4.7. Personnalisation

Chaque établissement possédant sa propre adresse internet, vous pouvez personnaliser à loisir la page d’authentification de l’espace de vente (avant même que le parent entre donc son code).
Ainsi, écrivez si besoin dans « personnalisation de l’espace de vente » un message de 500 caractères maximum. Par défaut, le message affiché sera celui de vos « préférences ».
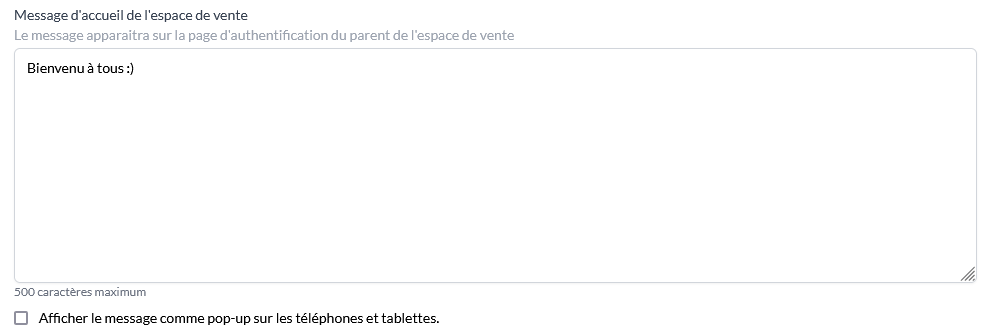
Vous pouvez également rajouter le logo de votre établissement (le poids du fichier doit être compris entre 10ko et 1Mo, en jpg ou png), ainsi que l’image de fond de cette page (la taille doit être comprise entre 500px et 2000px, en jpg ou png). Cette image de fond sera appliquée avec une opacité réduite afin de ne pas perdre en lisibilité.
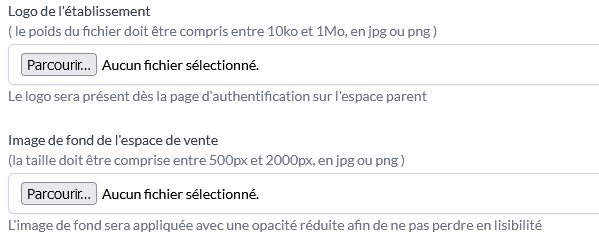
Cliquez sur « mettre à jour » pour appliquer votre personnalisation.
Il vous est également autorisé d’ajouter jusqu’à deux messages pour la galerie (une fois authentifié).
Ajouter simplement un titre, le message (250 caractères maximum), et la période d’affichage.
Supprimez ou modifier vos messages facilement une fois ceux-ci créés.
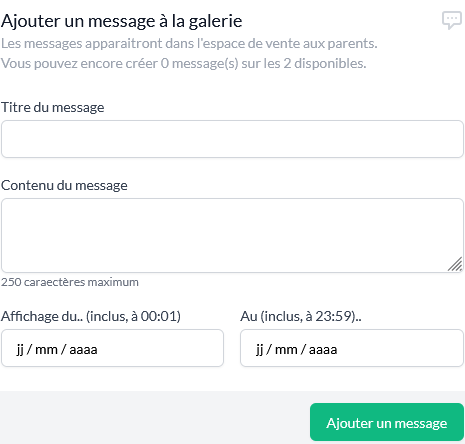
4.8. Commandes et transactions

Vous trouverez regroupées ici toutes les commandes des parents liées à votre établissement, ainsi que les commandes déjà envoyées au laboratoire. Vous disposez également de statistiques succinctes en rapport avec vos ventes.
Pour plus de clarté, utilisez les différents filtres vous permettant de retrouver facilement n’importe laquelle des commandes passées. Un détails de chaque commande est également disponible.

Cliquez sur le lien « détail » à droite de chaque ligne pour voir différentes informations liées à la commande, tel que le lien de tracking pour le parent, les autres commandes passées par celui-ci, le statut de sa commande, les informations relatives au paiement par carte bancaire (communiquées par l’organisme bancaire chargé du paiement) etc….
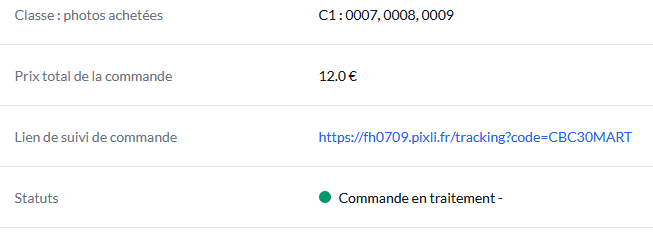
Pour les paiement par chèque ou espèce, c’est dans se tableau qu’il vous faudra, vous ou votre établissement, valider les paiements. Cette validation est impérative pour transmettre par la suite les commandes au laboratoire.
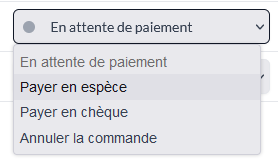
Lorsque vous le souhaitez, vous pouvez alors demander la prise en charge de vos commandes par le laboratoire. Pour ce faire, cliquez simplement sur le bouton « Demander la prise en charge des commandes au laboratoire » en bas du second tableau de votre page. Attention : seules les commandes dont le paiement est validé depuis plus de 48h seront prise en charge !

Une fois la prise en charge effectuée par le laboratoire, un numéro de commande PRonline est créé, et vous pouvez désormais imprimer vos bons de livraison PIXLI et vos récapitulatifs par classe liés à cette commande.
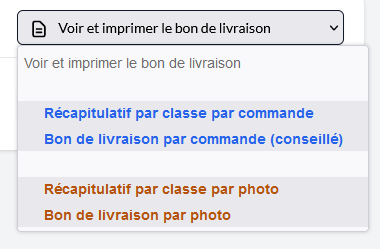
Vous pouvez à tout moment exporter vos informations de commande et transaction sous différents formats : xlsx, csv ou pdf.

En cas d’échec de paiement constaté, trier par nom vous permet de voir si une autre commande réussie à été passé. Sinon, allez directement dans les informations de la commande pour voir les informations bancaires.

4.9. Comptabilité
Pensez à bien remplir votre RIB ainsi que celui de l’établissement, aucune action de transfert ne sera possible sans cela. Pour les rares cas où vous ne devez ou pouvez pas remplir de RIB établissement, vous devez tout de même mettre votre propre RIB.

L’outil de comptabilité vous un offre un suivi de toutes vos transactions, du total des commandes payées, des commandes dont le paiement est à venir, des transferts effectués entre vous et votre établissement, etc…
Vous pouvez rapidement voir le mode de paiement le plus utilisé dans votre établissement.
C’est également ici que vous devez effectuer les demandes de transfert de fond à votre établissement. Ceci permettra, une fois les montants validés par celui-ci, de redistribuer l’argent en se basant sur la totalité des commandes traitées par le laboratoire. Nous vous conseillons donc d’attendre la prise en charge d’un maximum de commande par le laboratoire avant de réaliser une demande de transfert de fond.
Les reversements des transfert sont effectués entre le 15 et 20 de chaque mois !
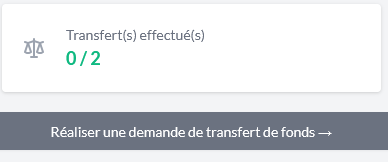
Lorsque votre commande est traitée par le laboratoire, nous mettons à votre disposition un modèle de facture déjà alimenté par toutes vos commandes. Il ne vous reste qu’a remplir les informations photographe, du document etc… et de l’imprimer !
Attention ! Pixli ne gardera aucune copie du document imprimé.
Enfin, vous pouvez voir le détail complet de votre commande en cliquant sur « voir le détails« . Toutes les informations y sont notées, ce qui permet de voir simplement et rapidement vos meilleurs ventes de prestations, la répartition de l’argent en détail, les mode de paiement, les frais de laboratoire et bien plus encore !
Attention : vous ne pouvez réaliser que deux demande de transfert de fond maximum. La seconde et dernière demande doit se faire une fois la date de clôture de l’espace de vente dépassée, et que toutes les commandes soit récupérées par le laboratoire.
Lorsqu’une commande est prise en charge par le laboratoire, le total des commandes, la redistribution entre vous et votre établissement ainsi que le status de la commande au laboratoire sera directement affichée dans la ligne correspondante.
Les établissements sont clôturés automatiquement si :
– l’espace de vente est fermé
– il n’y a plus de commande en attente de paiement (chèque/espèces); si elles ne seront pas honorées il faut les annuler.
– si les demandes de transfert de fonds sont faites et validées par l’école.
5. Mes prestations préférées
Vous pouvez gérer toutes vos prestations préférées à partir de cette onglet.
N’hésitez pas si vous avez régulièrement les même prestations entre vos différents écoles à en abuser. Le gain de temps sera considérable ! Reportez vous au chapitres prestations pour la créations de celle-ci.

De plus, vous pouvez directement exporter une prestation de l’un de votre établissement dans vos prestations préférées pour ne pas à les refaire plusieurs fois. Cliquez simplement sur « option« , puis « Ajouter aux prestations préférées« .
Notez que vous pouvez modifier vos prestations préférées sans que cela n’impacte les prestations déjà sélectionnées pour l’un de votre établissement.
6. Mes messages
- Un formulaire questions-réponses par lequel les parents doivent passer avant de vous écrire un message afin de vous éviter les questions les plus demandées
- Interface vous permettant de répondre directement aux parents sans passer par votre boîte email perso
- Depuis l’interface vous pourrez aussi, voir les codes de connexion du parent, les détails de sa commande et clôturer la conversation une fois la question du parent traitée
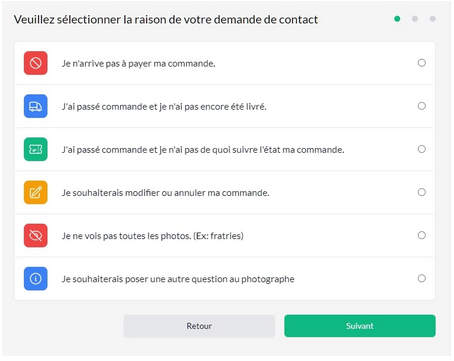
En utilisant la messagerie de pixli, les parents n’ont pas accès à votre adresse mail et vous pouvez donc y répondre en toute tranquillité.
7. Explication cadre juridique et compta
Procédure mise en place et validée par notre avocat fiscaliste
– L’espace de vente appartient à l’école (établissement). Le photographe est le prestataire.
– La part de l’école lui est versé directement après achat des prestations.
– La part photographe est versé après déduction des frais de laboratoire et de la plateforme pixli.fr
– Comme d’habitude vous devez émettre une facture à l’école ( pour justifier votre recette ).
– Vous recevrez une facture de vos frais de laboratoire et de pixli.fr (qui sera déduite de la part photographe).

En résumé : rien ne change, Pixli ne fait que stocker l’argent de l’école avant d’effectuer les transferts.
Cout du service 3% HT sur le CA TTC (frais bancaires inclus).