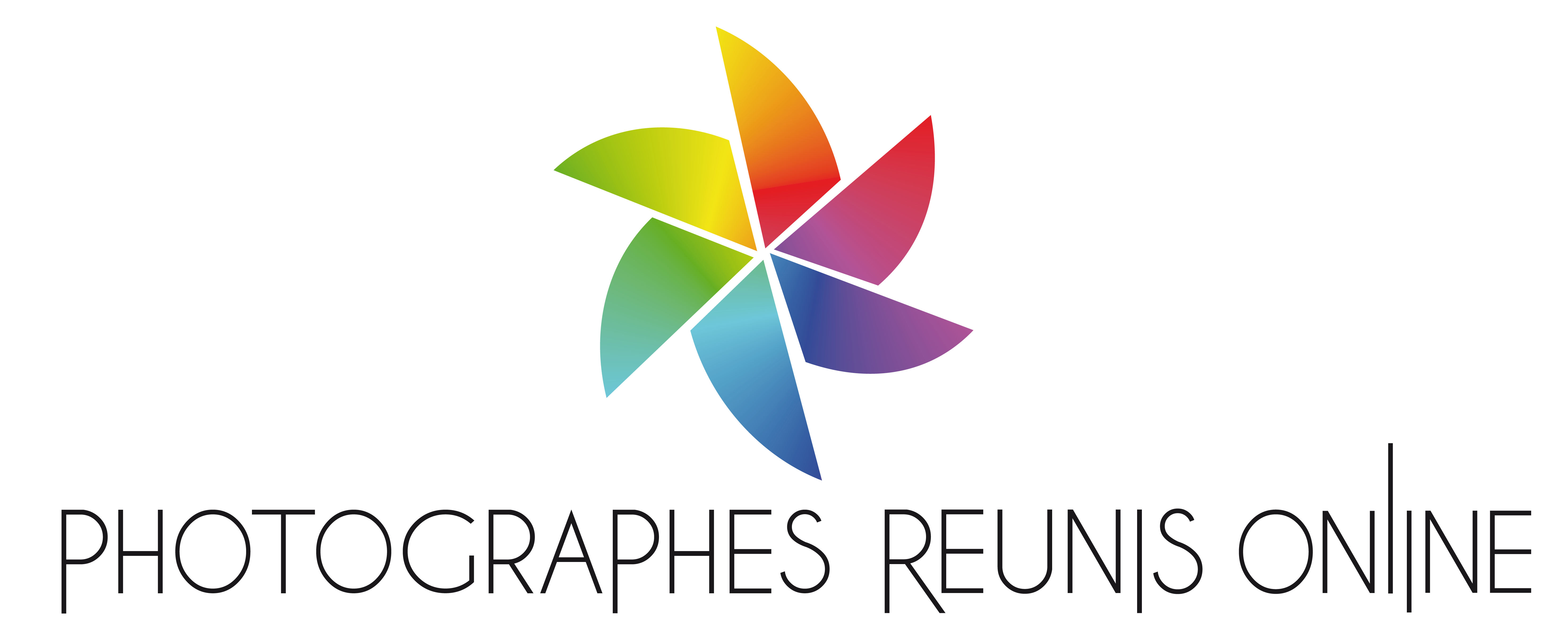Attention, avec l’arrivée de la V2 du site de vente scolaire, cette article est actuellement obsolète. Une nouvelle version sera rédigée sous peu.
Attention : lors de votre première connexion, il vous sera demandé de choisir la surface papier (matte ou brillant) pour vos tirages groupes et individuelles. Ce choix sera valable pour toute l’année scolaire.
Première commande (ou suite)
Cliquez sur le bouton « commande photo scolaire ». Vous avez désormais accès à votre espace de commande scolaire. Cliquez ensuite sur le bouton « première commande ou suite » pour commencer à créer une nouvelle école « première commande », ou pour rajouter des photos à une référence existante « suite ».

Première étape : la référence de votre commande.
Remplissez le formulaire en complétant toutes les informations pour un meilleur suivi de votre commande.
Pour des raisons techniques, votre référence de la commande doit être de 4 chiffres impérativement.
Attention : les informations seront utilisées pour le titrage des groupes si vous demandez le montage
par le laboratoire. Soyez vigilant à l’orthographe et l’accentuation.
Une fois les champs remplis, passez à l’étape suivante pour créer la référence de votre commande.
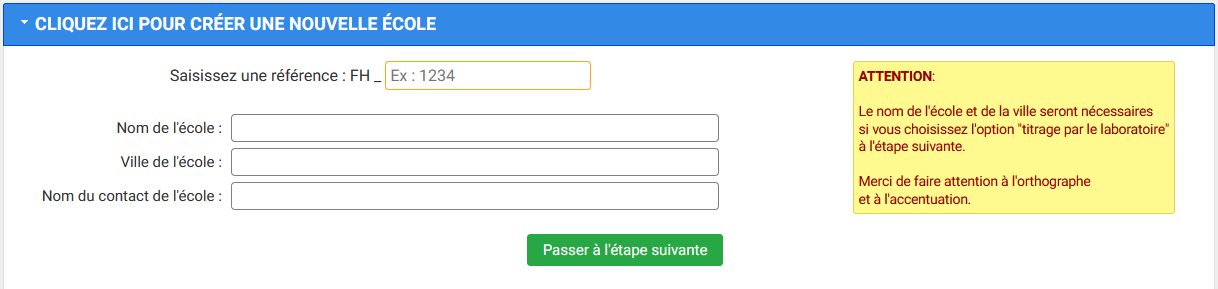
Deuxième étape : les prestations.
L’étape n°2 vous permet de composer les prestations (package, formule etc..) que vous allez commander.
Attention : on parle de prestation pour désigner les formats destinés aux individuelles, aux fratries,
professeurs etc… Pour la même école vous pouvez donc avoir plusieurs prestations.
Cliquer sur le bouton « ajouter une prestation« . Une fenêtre vous permettant de choisir les options composant votre prestation s’ouvre alors.
- Le nom de la prestation est obligatoire, il vous permet de libeller vos prestations (exemple : Élèves +
groupe, prof, indiv etc…) - Veuillez à bien renseigner les différentes options. Pour ajouter un modèle de tirage à votre
prestation, il suffit de la chercher dans le catalogue. - Choisissez si il s’agit d’une prestation pour les élèves, les frères et sœurs, les profs…
- Validez pour ajouter la prestation au tableau. Vous pouvez répéter la procédure autant de fois que
vous le désirez. Vous pourrez à tout moment revenir à cette étape pour ajouter modifier vos prestations. - Si vous avez choisi de monter vos groupes vous même, ils doivent impérativement être au bon
format. Il est donc important de préparer vos images à l’avance au format du tirage. Un rappel de celui-ci est affiché lors du choix du format groupe.
Format des groupes à 300dpi :
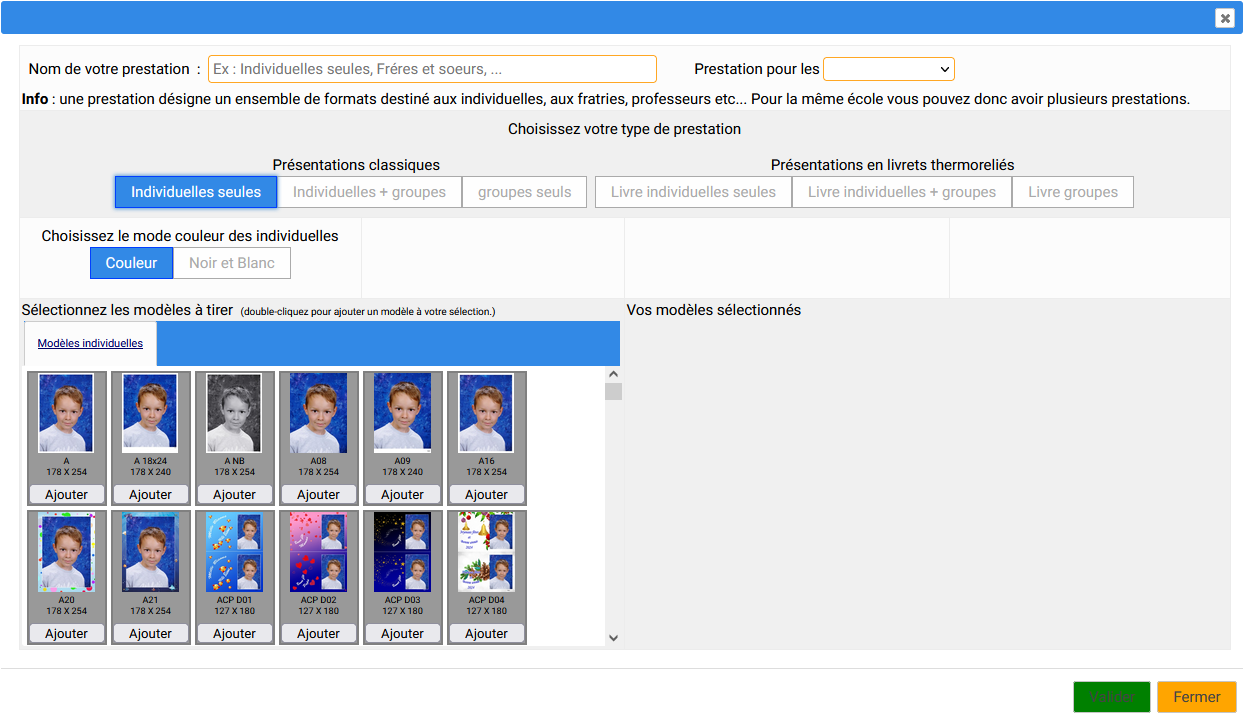
| 18×25 | 2102x3000px ou 178x254mm |
| 13×18 | 1500x2126px ou 127x180mm |
| 15×28 | 1795x3307px ou 152x280mm |
| 18×24 | 2102x2835px ou 178x240mm |
| 18×27 | 2102x3189px ou 178x270mm |
| 18×33 | 2102x3898px ou 178x330mm |
| 20×25 | 2398x3000px ou 203x254mm |
| 20×30 | 2398x3602px ou 203x305mm |
| 25×35 | 3000x4134px ou 254x350mm |
| 30×40 | 3602x4724px ou 305x400mm |
Troisième étape : création des classes.
L’étape n°3 vous permet de créer les classes de l’école. Pour un maximum de souplesse dans la gestion de
votre école (consultation des classes, création et tirage des trombinoscopes, etc…), il est fortement
conseillé de créer chaque classe. De plus, il vous sera tiré gratuitement un trombinoscope par classe
sur papier photo à offrir à l’école.
Attention : si l’une de vos prestation est un livre, il vous sera demandé de charger le fichier de votre
couverture (ou les images séparées si vous laissez le laboratoire monter votre couverture). Les formats
et gabarits des couvertures sont disponibles dans l’onglet : Espace professionnel -> Tirage scolaire.
Cliquez sur le bouton « ajouter des classes« . Vous devez alors obligatoirement saisir le nom de la classe. Une nouvelle ligne apparaît alors dans le tableau. Celui ci comportera autant de colonnes que de prestations créées à l’étape précédente.
Sous le nom de votre classe se trouve le champ de titrage du groupe. Il permet d’ajouter des informations supplémentaires au titrage du groupe (en plus des informations indiquées en début de commande) si vous avez choisis de laisser titrer vos groupe (option payante avec choix de cadres). Exemple : « Classe de Mme Germain »
Veillez bien à l’orthographe et à l’accentuation. Si vous titrez vos groupes vous même, ce champ doit rester vide.
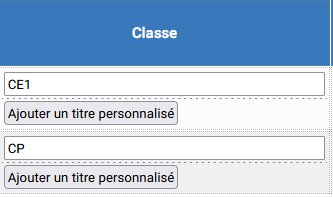
Déposez directement vos fichiers d’images en « drag&drop » (glisser et déposer) dans l’emplacement
prévu à cet effet dans votre tableau, en fonction de la classe, et de la prestation correspondante.
Il est conseillé d’ajouter vos photos au fur et à mesure de la création des classes.
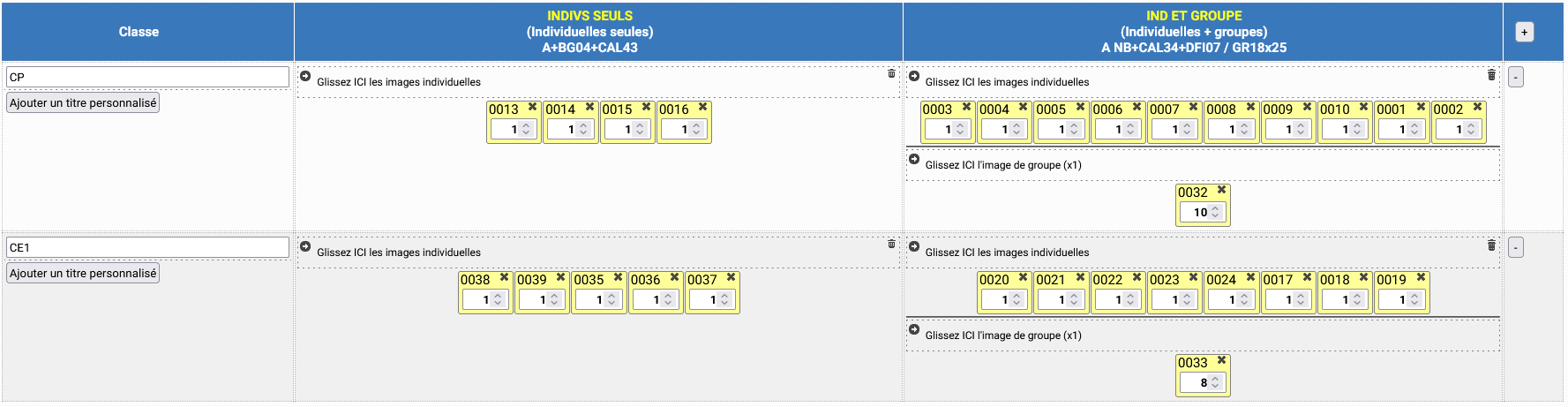
- Pour des raisons techniques, il est impératif de numéroter vos images sur 4
chiffres (ex : 0001.jpg, 0154.jpg). Le système rejettera automatiquement tout fichier
nommé autrement. - Une référence individuelle ne peut pas être glissée dans plusieurs classes, ni
plusieurs prestation. Si vous avez besoin d’autres formats pour une référence, vous
pourrez faire une recommande immédiatement après avoir réalisé votre première
commande. - Pour une prestation individuelle avec groupe (triptyque), la quantité des groupes
est automatiquement ajustée au nombre de références individuelles de la même
classe. - N’oubliez pas que vous pouvez à tout moment revenir à l’étape précédente pour
modifier vos prestations sans perdre l’avancement de votre commande.
Quatrième étape : choisir les options supplémentaires.
L’étape n°4 vous permet de commander des produits complémentaires qui ne sont pas intégrés dans une
prestation (ex : trombinoscope de classe, identités autocollantes etc…). Cette liste de produit est gérée par
le laboratoire, il vous suffit de cocher le produit désiré.
Vous pouvez également y laisser un message commentaire à destination du laboratoire (attention,
aucune commande ne sera prise en compte dans ce champ). Ex : informations pour les trombinoscopes.
Cinquième étape : Vérifier et valider votre commande.
L’étape n°5 vous permet de vérifier votre commande. Un tableau à onglets vous présente vos différentes
prestations et un récapitulatif des quantités par classe.
Si vous constatez un problème, vous pouvez retourner aux étapes précédentes sans perdre aucune donnée.
Important : Vous devez alors choisir votre méthode de vente, tirage de toutes les pochettes ou valider sans tirages. Pour plus d’information, cliquez ici (si vente au ticket, ou via pixli, « Valider sans tirage pour commandes ultérieures).

Lorsque vous validez l’école, vous pouvez passer au transfert des images, ou bien préparer une autre
école.
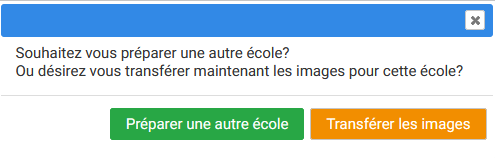
Sixième étape : Transférer les fichiers.
Glissez tous vos fichiers sur la zone prévue, le transfert sera alors lancé.
Le système vérifie dans toute la liste des fichiers glissés que les références images de l’étape n°3 sont bien
présentes. De plus, il ne transférera que ces références. Vous n’avez donc pas à vous soucier d’avoir sélectionné les bons numéros.

Vous pouvez suivre la progression du transfert. Ne quittez pas votre navigateur lors du transfert. Un
message de confirmation vous dira si toutes les images ont été transférées. Si le transfert est arrêté, vous
pourrez le reprendre à tout moment (les photos déjà transférées ne le seront pas à nouveau, même si elles sont glissées dans la zone).

Votre école est prête à être prise en charge par le laboratoire.
Vous pouvez voir votre école dans le tableau ‘Mes écoles en attente de tirage par le laboratoire », en bas de votre page de commande, et suivre son avancement.
Recommandes
Vous pouvez passer une recommande dès que votre école est envoyé au laboratoire.
Cliquer sur le bouton « commande scolaire ». Cliquer ensuite sur le bouton « recommandes » pour commencer à créer une nouvelle recommande d’une école déjà existante, dont les images ont déjà été
commandées une 1ere fois.
Vous pouvez alors rechercher directement la référence de votre école dans la case prévue a cet effet.

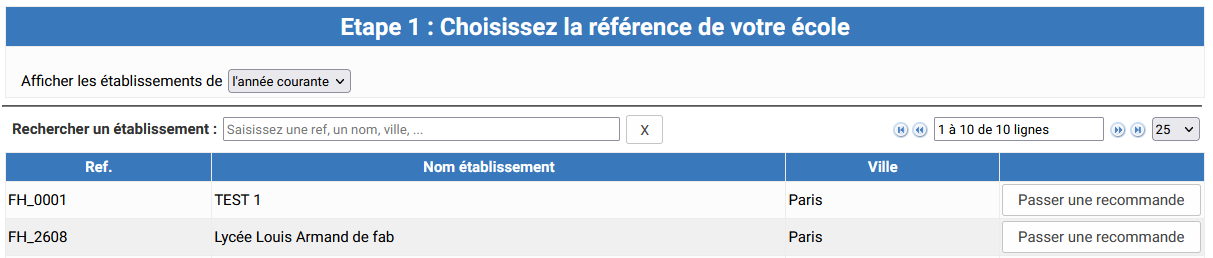
Les prestations de votre école sont enregistrées, il vous suffit alors de rechercher et d’ajouter le
numéro de votre image, puis de choisir les quantités de photos par format que vous désirez
recommander pour cette image.
Vous pouvez ajouter d’autres modèles qui n’ont pas été sélectionnés lors de votre première commande.
La pochette complète vous permet de recommander la même pochette que lors de la première
commande d’un seul clic.
Répétez le procédé pour chaque référence voulue, puis validez.
Il vous sera proposé, comme lors de la première commande, des produits complémentaires.
Vous n’avez rien à transférer à la fin de la recommande, et vous pouvez la modifier jusqu’à la prise en
charge de celle-ci par le laboratoire.